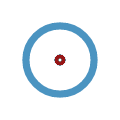Inhaltsverzeichnis:
1. Allgemeine Informationen
1.2 Zugangsdaten
2. Bedienung
2.2 Start (Menü-Balken unten)
3. Person-Menü
3.1.1 Kalenderfunktion
3.2 Lehrgänge
3.2.1 Kalenderfunktion
3.3 Kontaktdaten
4. Einsätze-Menü
5. Termine-Menü
5.2 Übungen anzeigen
5.3 Nachrichten anzeigen
5.4 Kalenderfunktion
5.5 Rückmeldungen
6. Nachrichten-Menü
7. Mehr-Menü
7.2 Unwetterdaten
7.3 Aktualisierungen
7.4 Impressum
7.5 Datenschutzerklärung
7.6 Handbuch
8. Options-Menü
8.2 Push-Nachrichtendienst
8.3 Benutzerdaten / Benutzerwechsel
8.4 Historie Übungen
8.5 Vorwarnfrist Untersuchungen
8.6 Vorwarnfrist Lehrgänge
1. Allgemeine Informationen:
– MP-FEUER 2014 – Profi (als Einzelplatz- oder Netzwerk-Version)
– MP-FEUER Webservice
– MP-FEUER-App Zugangsdaten
Sollten Sie noch keine MP-FEUER-Software zur Verwaltung Ihrer Feuerwehr einsetzen, finden Sie alle Infos und Preise dazu unter www.mp-feuer.de.
1.2 Zugangsdaten
Die persönlichen Zugangsdaten für Ihre MP-FEUER-App werden im Softwarepaket MP-FEUER-Profi generiert. Wenden Sie sich deshalb bzgl. Ihrer Zugangsdaten bitte an Ihren zuständigen MP-FEUER-Administrator.
2. Bedienung:
– den linken „Options“-Button (Symbol Zahnräder)
Mit dem Options-Button gelangen Sie ins Options-Menü, in dem Sie die Grundeinstellungen zur App ändern können.
– den rechten „Refresh“-Button (Symbol Pfeile in Kreisform)
Mit dem Refresh-Button laden Sie den Inhalt des gerade aktuellen Bereiches neu vom Webservice.
2.2 Start (Menü-Balken unten)
In diesem Menü finden Sie 5 Buttons mit folgenden Funktionen:
– Person
Mit dem Person-Button gelangen Sie in Ihre „Personal-Akte“ mit den wichtigsten persönlichen Informationen, wie z.B. Anschrift, Kontaktdaten, Lehrgänge, Prüfungen, Untersuchungen, usw.
– Einsätze
Mit dem Einsätze-Button gelangen Sie in die Einsatz-Übersicht. Dort finden Sie die Einsatz-Presseberichte der letzten Monate.
– Termine
Mit dem Termine-Button gelangen Sie in die Termin-Übersicht. Dort finden Sie alle anstehenden Termine, wie z.B. Übungsdienste, Veranstaltungen, usw.
– Unwetter
Mit dem Unwetter-Button gelangen Sie in die Unwetter-Übersicht. Dort finden Sie Anzeige Menü, in welchem Sie genaue Unwetterdaten zu Ihrer jeweiligen Region einsehen können.
– Mehr …
Mit dem Mehr-Button gelangen Sie in ein zusätzliches Auswahl-Menü. Dort finden Sie zusätzliche Informationen, wie z.B. Benutzerwechsel, Datenschutzerklärung, Impressum, usw.
3. Person-Menü:
 rot
rot
Die rote Farbe deutet darauf hin, dass die Untersuchung noch nicht absolviert wurde (= ohne Handzeichen und ohne OK-Merkmal) und der Termin sich innerhalb der (im Optionsmenü eingestellten) Vorwarnfrist befindet bzw. der Termin bereits abgelaufen ist.
 gelb
gelb
Die gelbe Farbe deutet darauf hin, dass die Untersuchung noch nicht absolviert wurde (= ohne Handzeichen und ohne OK-Merkmal) und der Termin sich aber noch vor der (im Optionsmenü eingestellten) Vorwarnfrist befindet.
 grün
grün
Die grüne Farbe deutet darauf hin, dass der Termin erfolgreich absolviert und bestanden wurde (= mit Handzeichen und mit OK-Merkmal).
 grau
grau
Die graue Farbe deutet darauf hin, dass dem Termin entweder ein Handzeichen, oder ein OK-Merkmal fehlt. Das jeweils fehlende Element können sie einsehen, wenn Sie den jeweiligen Termin aufklappen. Absolviert steht für das Handzeichen, bestanden steht für das OK-Merkmal.
Falls Sie in diesem Bereich die Meldung „Keine Untersuchungen vorhanden“ angezeigt bekommen, bedeutet dies, dass für Ihr Benutzerkonto noch keine Untersuchungsdaten in MP-FEUER existieren oder diese von Ihrem MP-FEUER-Administrator noch nicht an den Webservice übertragen wurden!
3.1.1 Kalenderfunktion
Sofern eine Untersuchung mit einem Datum versehen ist, ist auch die Kalenderfunktion verfügbar. Mit dem Button „in Kalender eintragen“, wird der Untersuchungstermin in den Kalender Ihres Smartphones übertragen. Falls Sie einen Berechtigungshinweis des Kalenderzugriffs erhalten, bestätigen Sie diesen bitte mit „erlauben“. (Derzeit nur für iOS & Android Nutzer verfügbar)
3.2 Lehrgänge
In diesem Bereich werden Ihre anstehenden und bereits absolvierten Lehrgänge angezeigt. Die Farbe, die links neben den Lehrgängen angezeigt wird, zeigt jeweils den aktuellen Status des Lehrgangs an. Die einzelnen Farben haben folgende Bedeutungen:
 rot
rot
Die rote Farbe deutet darauf hin, dass der Lehrgang noch nicht absolviert wurde (= ohne Handzeichen und ohne OK-Merkmal) und der Termin sich innerhalb der (im Optionsmenü eingestellten) Vorwarnfrist befindet bzw. der Termin bereits abgelaufen ist.
 gelb
gelb
Die gelbe Farbe deutet darauf hin, dass der Lehrgang noch nicht absolviert wurde (= ohne Handzeichen und ohne OK-Merkmal) und der Termin sich aber noch vor der (im Optionsmenü eingestellten) Vorwarnfrist befindet.
 grün
grün
Die grüne Farbe deutet darauf hin, dass der Termin erfolgreich absolviert und bestanden wurde (= mit Handzeichen und mit OK-Merkmal).
 grau
grau
Die graue Farbe deutet darauf hin, dass dem Termin entweder ein Handzeichen, oder ein OK-Merkmal fehlt. Das jeweils fehlende Element können sie einsehen, wenn Sie den jeweiligen Termin aufklappen. Absolviert steht für das Handzeichen, bestanden steht für das OK-Merkmal.
Falls Sie in diesem Bereich die Meldung „Keine Lehrgänge vorhanden“ angezeigt bekommen, bedeutet dies, dass für Ihr Benutzerkonto noch keine Lehrgangsdaten in MP-FEUER existieren oder diese von Ihrem MP-FEUER-Administrator noch nicht an den Webservice übertragen wurden!
3.2.1 Kalenderfunktion
Sofern ein Lehrgang mit einem Datum versehen ist, ist auch die Kalenderfunktion verfügbar. Mit dem Button „in Kalender eintragen“, wird der Lehrgangstermin in den Kalender ihres Smartphones übertragen. Falls Sie einen Berechtigungshinweis des Kalenderzugriffs erhalten, bestätigen Sie diesen bitte mit „erlauben“. (Derzeit nur für iOS & Android Nutzer verfügbar)
3.3 Kontaktdaten
In diesem Bereich finden Sie Ihre persönlichen Kontaktdaten:
Anschrift
Name, Nachname, Straße, Hausnummer, PLZ, Wohnort
Geburtsdatum
Geburtsdatum
Zugehörigkeit
Die jeweilige Abteilung, der Sie in MP-FEUER zugeordnet sind
Kontakt privat
private Telefonnummer, private Mobilnummer, E-Mail-Adresse des aktuell angemeldeten Kontos
Kontakt geschäftlich
geschäftliche Telefonnummer, geschäftliche Mobilnummer, geschäftliche E-Mail-Adresse
4. Einsätze-Menü:
– Einsatz-Fotos
– Einsatz-Datum und Zeitraum
– Einsatz-Ort
– Einsatz-Pressebericht
Falls Sie in diesem Bereich die Meldung „Keine Einsätze vorhanden“ angezeigt bekommen, bedeutet dies, dass für Ihre Abteilung(en) noch keine Einsatz-Presseberichte in MP-FEUER existieren oder diese von Ihrem MP-FEUER-Administrator noch nicht an den Webservice übertragen wurden!
5. Termine-Menü:
Bei Übungen
– Übungs-Art
– Übungs-Ort
– Übungs-Thema
– Übungs-Datum und Zeitraum
– bereits gesendete Rückmeldung (Zusage / Absage) (falls vorhanden)
– bereits gesendeter Rückmeldungstext (falls vorhanden)
Bei Terminen
– Termin-Überschrift
– Termin-Ort
– Termin-Text
– Termin-Datum und Zeitraum
– bereits gesendete Rückmeldung (Zusage / Absage) (falls vorhanden)
– bereits gesendeter Rückmeldungstext (falls vorhanden)
Falls Sie in diesem Bereich die Meldung „Keine Termine vorhanden“ angezeigt bekommen, bedeutet dies, dass für Ihre Abteilung(en) noch keine Übungen/Termine in MP-FEUER existieren oder diese von Ihrem MP-FEUER-Administrator noch nicht an den Webservice übertragen wurden!
5.2 Übungen anzeigen
Wenn Sie diesen Menüpunkt wählen, werden ausschließlich die Übungen angezeigt und keine Nachrichten. Alle weiteren Funktionen sind mit Kapitel 5.1, 5.4 und 5.5 identisch.
5.3 Termine anzeigen
Wenn Sie diesen Menüpunkt wählen, werden ausschließlich die allgemeinen Termine angezeigt und keine Übungen. Alle weiteren Funktionen sind mit Kapitel 5.1, 5.4 und 5.5 identisch.
5.4 Kalenderfunktion
Zu jedem Termin (Übung oder allgemeiner Termin) haben Sie die Möglichkeit, durch Drücken des Buttons „in Kalender eintragen“, diesen in den Kalender Ihres Smartphones zu übertragen. Falls Sie einen Berechtigungshinweis des Kalenderzugriffs erhalten, bestätigen Sie diesen bitte mit „erlauben“. (Derzeit nur für iOS & Android Nutzer verfügbar)
5.5 Rückmeldungen
Zu jedem Termin (Übung oder allgemeiner Termin) haben Sie die Möglichkeit mit einer Zusage oder Absage und ggf. einer Textmitteilung zu antworten. Die jeweilige Rückmeldung wird zunächst zum Webservice übertragen und kann dann vom zuständigen MP-FEUER-Benutzer dort abgerufen werden. Sobald Sie eine Rückmeldung gesendet haben, ändert sich das Anzeigesymbol des jeweiligen Termins. Bei einer Zusage erscheint rechts neben dem Symbol ein grünes Häkchen, bei einer Absage erscheint dort ein rotes Kreuz.
Wenn Sie nun erneut das jeweilige Element antippen, erscheint in der Volldarstellung nun auch Ihre gesendete Nachricht. Zusätzlich ist auch die zuvor gewählte Zusage oder Absage bereits ausgewählt.
Hinweis: Sie können jederzeit eine bereits gesendete Rückmeldung korrigieren und erneut senden, wenn der Termin noch nicht abgelaufen ist! Die erneute Rückmeldung überschreibt dabei dann die bereits gesendete Rückmeldung auf dem Webservice!
6. Nachrichten-Menü:
– Nachrichten-Überschrift
– Nachrichten-Ort
– Nachrichten-Text
– Nachrichten-Datum
– bereits gesendete Rückmeldung (Zusage / Absage) (falls vorhanden)
– bereits gesendeter Rückmeldungstext (falls vorhanden)
Zu jeder Nachricht haben Sie zusätzlich noch die Möglichkeit Rückmeldungen, wie in Kapitel 5.5 beschrieben, zu senden.
7. Mehr-Menü:
Diese Funktion ist zu empfehlen, wenn Sie für unterschiedliche Organisationen tätig sind und somit unterschiedliche Zugangsdaten erhalten haben.
7.2 Unwetterdaten
In diesem Menü haben Sie die Möglichkeit Unwetterdaten, die der deutsche Wetterdienst (DWD) zur Verfügung stellt, für Ihre Region abzurufen.
7.3 Aktualisierungen
Hier finden Sie die Historie zu allen durchgeführten Aktualisierungen / Updates zur MP-FEUER-App.
7.4 Impressum
Hier finden Sie das Impressum zur MP-FEUER-App.
7.5 Datenschutzerklärung
Hier finden Sie die Datenschutzerklärung zur MP-FEUER-App.
7.6 Handbuch
Hier finden Sie das Handbuch zur MP-FEUER-App.
8. Options-Menü:
8.2 Push-Nachrichtendienst
Der Menüpunkt „Push-Nachrichtendienst“ ermöglicht es Ihnen, den sog. Push-Nachrichtendienst zu aktivieren oder zu deaktivieren. D.h. mit dem aktivierten Push-Nachrichtendienst erhalten Sie automatisch auf Ihr registriertes Endgerät eine Nachricht auf das Display übermittelt, sobald neue Inhalte für Ihre MP-FEUER-App verfügbar sind. Dieser Dienst ist kostenfrei und kann jederzeit wieder deaktiviert werden.
Im Feld Status wird angezeigt, ob der Push-Nachrichtendienst für das Endgerät aktiviert oder deaktiviert ist.
Mit dem Button „Dienst aktivieren“ können Sie den Push-Nachrichtendienst für das aktuelle Endgerät aktivieren.
Mit dem Button „Dienst für dieses Gerät deaktivieren“ können Sie den Push-Nachrichtendienst für das aktuelle Endgerät aktivieren.
Mit dem Button „Dienst für alle Geräte deaktivieren“ können Sie den Push-Nachrichtendienst für alle bisher registrierten Endgeräte deaktivieren.
8.3 Benutzerdaten / Benutzerwechsel
In diesem Bereich können Sie alle Einstellungen zur MP-FEUER-App speichern. Das Optionsmenü ist dabei in 3 Bereiche für bis zu 3 unterschiedliche Benutzer (bzw. Organisationen) unterteilt. Jede Einstellung in einem Bereich ist dabei nur für das jeweils oben angezeigte Benutzerkonto gültig.
Wenn Sie ein zweites oder drittes Benutzerkonto hinzufügen, schalten Sie damit automatisch auch die Benutzerwechsel-Funktion im Mehr-Menü frei (siehe auch Kapitel 7.1). Dort können Sie dann zwischen den hier im Options-Menü hinterlegten Benutzerkonten wechseln. Alle hier hinterlegten Konten sind dann untereinander verknüpft. Das heißt wenn Sie in ein anderes, hier hinterlegtes Konto wechseln, haben Sie trotzdem noch Zugriff auf Einstellungen des Benutzerkonto in dem Sie sich zuvor befunden haben.
Info: Eine Verknüpfung kann nachträglich nicht mehr rückgängig gemacht werden. Sie können eine Verknüpfung lediglich mit einem anderen Konto wieder überschreiben.
8.4 Historie Übungen
Hier können Sie festlegen, wieviele Tage (0 – 999) ein Übungstermin im Bereich Termine noch historisch angezeigt werden soll.
8.5 Vorwarnfrist Untersuchungen
Hier können Sie festlegen, wieviele Tage (0-999) die Vorwarnfrist bei den Untersuchungen betragen soll, damit die Ampel auf ROT schaltet (siehe auch Kapitel 3.1).
8.6 Vorwarnfrist Lehrgänge
Hier können Sie festlegen, wieviele Tage (0-999) die Vorwarnfrist bei den Lehrgängen betragen soll, damit die Ampel auf ROT schaltet (siehe auch Kapitel 3.2).